
PS4とスピーカーを、コントローラーのイヤホンジャックを使わずに、簡単に繋ぐ方法を写真付きで解説した記事です。自分もこの方法でPS4とスピーカーを繋いでいます。
【忙しい人向け】必要なもの・方法
必要最低限を説明すると、
1. ↓の機材を購入します。型番:BSHSAU01 → BSHSAU105BK

iBUFFALO USBオーディオ変換ケーブル(USB A to 3.5mmステレオミニプラグ) Mac PS3でステレオミニプラグ接続のヘッドセットが使える ブラック BSHSAU01BK
- 出版社/メーカー: バッファロー
- 発売日: 2012/05/08
- メディア: Personal Computers
- クリック: 1回
- この商品を含むブログを見る
今までは↑の機材のを紹介していましたが、新モデルが発売されているようです。旧モデルは以前の3倍近い値段になっているため、↓の新モデルの方をオススメします。
2. PS4本体にこの機材を接続します。
3. この機材の緑の穴とスピーカーを繋ぎます。
4. 音が出なければ、設定を確認します。
以上です。
スピーカーも探している方は、これがおすすめ。
※このスピーカー単体では、本体と繋ぐことはできません。
上で紹介した機材も一緒に購入してください。

LOGICOOL ロジクール マルチメディアスピーカー Z213
- 出版社/メーカー: ロジクール
- 発売日: 2014/06/20
- メディア: Personal Computers
- この商品を含むブログを見る
理由は後述します。
写真付きでの接続方法の解説!
これが今回の主役の機材です。※写真は旧モデルですが繋ぎ方は同じです。

これをPS4のUSB端子に接続します。

ヘッドホンの絵が書かれた穴(緑の方です)に、スピーカーのケーブルを刺します。

認識されると、画面左上に「マイクがUSBヘッドセットに切り替わりました。」と表示されます。
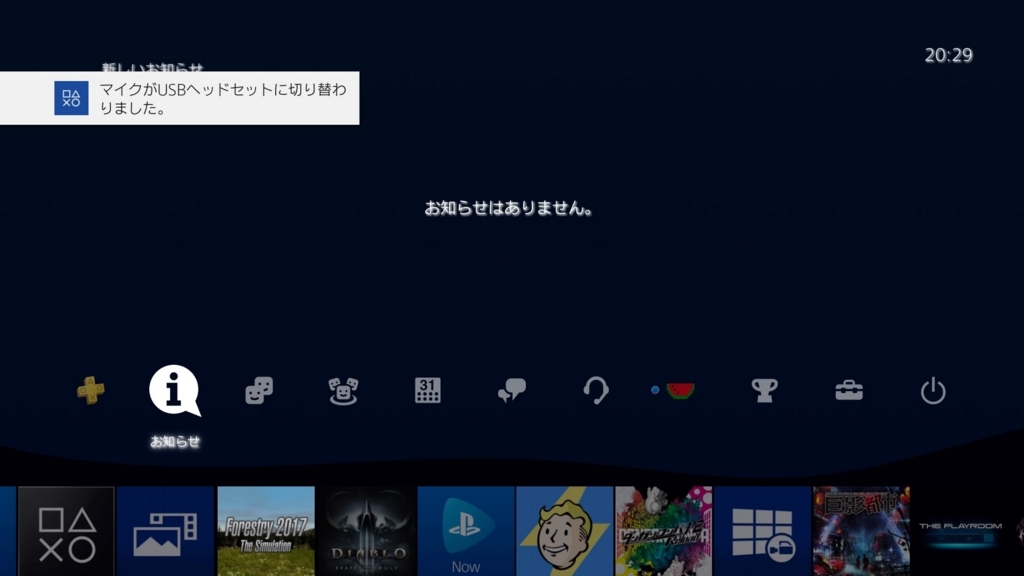
繋いだけど音が出ない!確認する設定はコレ
[設定]
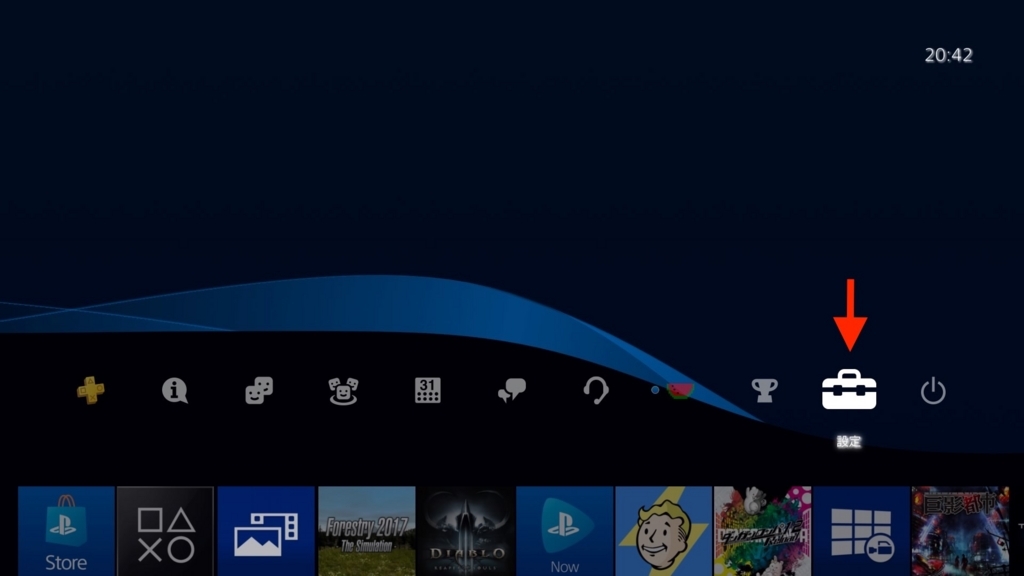
↓
[周辺機器]

↓
[オーディオ機器]

↓
[音量コントロール]・・・ゼロになっていませんか?
[ヘッドホンへの出力]・・・「全ての音声」にしましょう
[出力機器を自動で切り替える]・・・チェックを入れましょう

これでも音が出ない場合は、PS4からスピーカーまで配線がつながっているか、スピーカー自体の音量がゼロになっていないか、 スピーカーが壊れていないかなどを確認しましょう。
基本的すぎると思われるかもしれませんが、サポートセンター・コールセンターではこういったことが原因のことは多いようです。
PS VRとの併用は不可能です!
PSVRの使用中(PSVRヘッドセットの青ランプが点灯している状態)は、USBおよびコントローラー(DUALSHOCK4)のイヤホンジャックからの音声出力が出来なくなるのでご注意ください。
追加の情報
デメリットは?
USBポートが1つ埋まることですね。
自分が使っているPS4は500GBのモデルでUSBポートが2つしかないので、コントローラーを充電するともう他のUSB機器は使えません(泣)
お金に余裕がある人は、Proにしたほうが良いです。
この機材はなんなの?
これはUSBオーディオインターフェースというもので、本来はパソコンでヘッドホンやマイクを使うために作られたものです。
でもパソコンにはイヤホンジャックがあるよね?と思われるかもしれません。実は、パソコンの機種によっては、イヤホンジャックから出力される音がノイズだらけなことがあります(常にサーッ、ピーという音が聞こえます)。
それでも我慢できる人、気にならない人はそのまま使えば良いのですが、ノイズが気になる人や音楽を作る人は困りますね。そんな時にUSB経由で音を出すことで、そのパソコンからでもノイズのない綺麗な音を出すことができるのです。
また、スカイプ等をするために、マイク端子のないパソコンでマイクを使えるようにする、という役割もあります。今回の機材は、サイズや値段から考えてそのような目的を持った人が本来のターゲットであると思われます。
他に方法はないの?
HDMIから音声だけを分離したり、光デジタル出力をアナログに変換する(PS4proのみ)など方法はあるにはありますが、お金がかかりますし面倒です・・・(笑)
お金にも余裕があって最高の音質を求めている方はそのような方法でも良いと思いますが、普通の音質で、簡単に、安く、PS4本体から音を出したいという方には自分の方法がおすすめです。
コントローラーにイヤホンジャックあるからそっちに繋げば良くない?
せっかくコントローラーが無線なのに有線になってしまうではないですか!(笑)
しかもイヤホンジャックはコントローラーの手前側についているので、ここにスピーカーを繋ぐとかなり鬱陶しいです・・・(笑)
マイクも使えるようになる? ※2019/1/15追記
なります。実際に自分も、このオーディオインターフェイスにヘッドセット(audio-technica 密閉型ヘッドホン ステレオヘッドセット ブラック ATH-770COM)を繋いでフレンドとVCをすることもあります。
しかし、マイクを繋ぐ目的ならこのオーディオインターフェイスはあまりおすすめ出来ません。というのも長時間使用していると、マイクにノイズが入り始めることがあるのです。なので、マイクは使うときのみ繋ぐといった形で使っています。このノイズ現象はPS4だけでなくPCでも発生するので、オーディオインターフェイスが原因である可能性は高そうですね。
※2020/7/9追記
マイクにノイズが乗る問題ですが、PS4の電源を一旦落としたり(スタンバイモードでは不可)、オーディオインターフェイスの抜き差しで解消する場合もあります。マイクもご利用の方でノイズにお困りの方はお試しください。
一緒に使っているスピーカーは?
LogicoolのZ213です。これです↓
値段の割にはおすすめのスピーカーです。

LOGICOOL ロジクール マルチメディアスピーカー Z213
- 出版社/メーカー: ロジクール
- 発売日: 2014/06/20
- メディア: Personal Computers
- この商品を含むブログを見る
ゆくゆくはYAMAHAのMSP5などが欲しいなとは思ってるんですけど、お金がないので身の丈にあったものを使っています(笑)
このスピーカーの良いところは、ウーファー(低音)の音量を個別に調節出来ることです。低音は響きやすいので他の部屋の人への配慮も出来ますし、自分の好みの音に出来るので、この値段でこの機能は嬉しい!しかも値段が非常に安く、音質もそこそこ。・・・まだまだ良い点は書けますが、これ以上は別の記事で書いた方が良さそうですね(笑)
